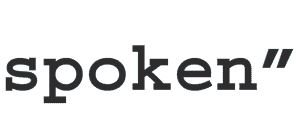Så här gör du undertexter själv
Tillägget av undertexter till videor har blivit allt viktigare med EU:s tillgänglighetsdirektiv. Det här inlägget tar upp hur du själv kan göra undertexter till dina videor.
Att göra undertexter
Undertexter som visas i videor kommer ofta från en separat undertextfil. Den innehåller praktiskt taget bara text och tidsstämplar, så i princip kan du göra en undertextfil med en vanlig textredigerare. Däremot används speciella undertextprogram för att skapa undertextfiler som gör att de kan tidsinställas och komponeras för att passa videon. Det finns många olika undertextprogram tillgängliga på Internet. I exemplen använder vi gratisprogrammet Subtitle Edit som exempel.
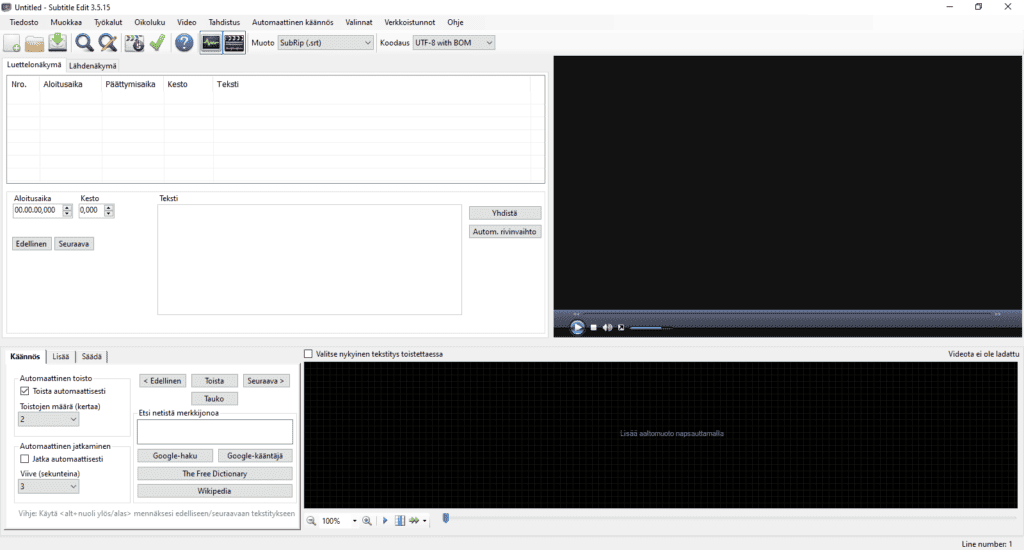
Lägga till en video
Först måste du öppna videon du vill undertexta. Klicka på Video > Öppna videofil.
Om du har problem med att öppna videon kanske du vill byta videospelare du använder.
Klicka på Alternativ> Inställningar> Videospelare och välj “VLC Media Player” under “Video Engine” (VLC Media Player måste vara installerad på din PC).
Klicka sedan på det svarta området som säger “Klicka för att lägga till en vågform”. Programmet skapar en visuell tidslinje från ljudspåret i videon, vilket gör det lättare att särskilja var videon hörs.
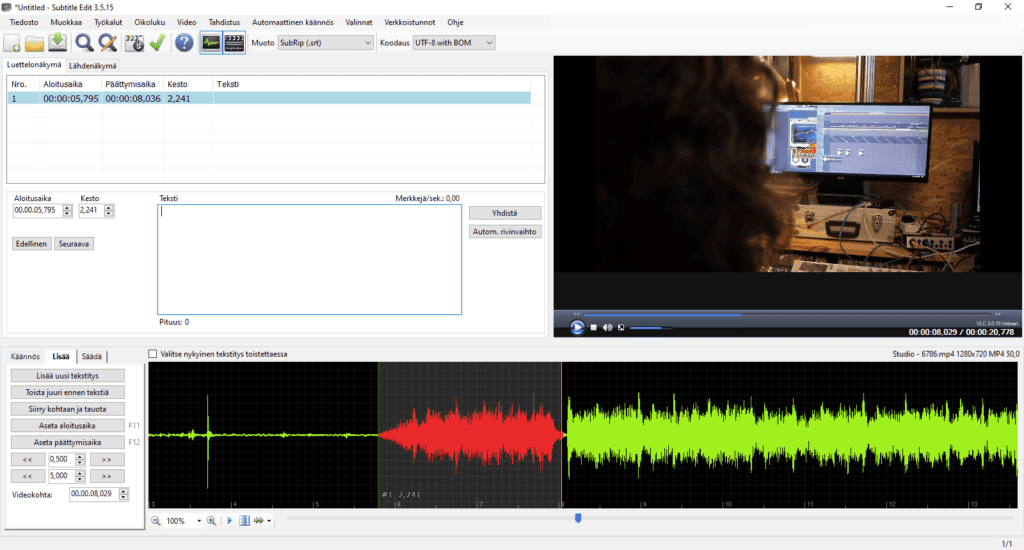
Lägg till och placera undertexter
Klicka där du vill ha undertexten på tidslinjen och klicka på Lägg till> Lägg till ny undertext. Du kan lägga till text genom att skriva i textrutan. Du kan ändra positionen och längden på den undertexten genom att dra i kanterna på fältet som visas på tidslinjen.
Som standard visas undertexter i mitten längst ned i videon. Ibland kan det dock vara nödvändigt att flytta en enskild undertext om den döljer något viktigt i videon, till exempel annan text. I listvyn högerklickar du på undertexten och klickar på “Justera”. Välj sedan önskad undertextplats.
Tangentbordsgenvägar
Genom att använda kortkommandon blir undertextningen smidigare. Om du vill ställa in kortkommandon väljer du Val > Inställningar > Kortkommandon. De bör ställas in för att åtminstone kunna pausa och spola tillbaka videon och lägga till undertexter.
Inspelning
När du sparar den färdiga undertextfilen i samma mapp och med samma namn som videon du vill undertexta, kommer undertexterna automatiskt att visas i de flesta mediespelare när du öppnar videon. Standardfilformatet är det vanligaste SRT-formatet, men du kan ändra det från rullgardinsmenyn under “Format”.
Dags för undertexter
Även om textning inte är tekniskt särskilt svårt, kan det ta en överraskande lång tid. Eftersom tittaren av videon behöver ha tillräckligt med tid för att läsa undertexterna, kan du behöva tänka på hur texten kan förtätas. Tiden som läggs på undertextning påverkas också av skrivhastigheten och hur flytande du kan använda undertextprogrammet. En erfaren undertextare kan texta en 60-minuters video på ungefär en arbetsdag.
Men om jobbet känns onödigt jobbigt eller du bekymras av skrivregler hjälper Spoken Oy dig gärna. Du kan läsa mer om de olika undertexttyperna och prissättningen här, eller så kan du begära en offert direkt.
Översatt från finskt blogginlägg av Lisa Bendall.